Buying a license for yourself
During checkout, you will be given the option to allocate a license to yourself, by default, this is set to ‘Yes’. If the license is not for yourself, untick this option and see the below section – ‘Buying a license for others.
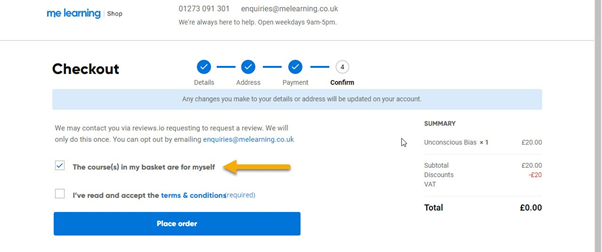
When an order has been placed successfully and you have allocated the license to yourself, an account will be created on our LMS (Learning Management System) portal, and details on how to access the portal will be included in the order confirmation sent to your email.
You can also access your training, by clicking the ‘Access my training’ button, on the page immediately following purchase.

If you have purchased a course before, and have an existing account on our LMS, the license will be assigned to the account linked to your email provided during checkout. If you have forgotten your login details, you can reset your password, using the ‘Forgot your password?’ button on the login page - Login - Me Learning.
Buying a license for others
When an order has been successfully placed for another person (i.e. you unticked the option The course(s) in my basket are for myself), you will need to assign the license(s) from the License Management menu:
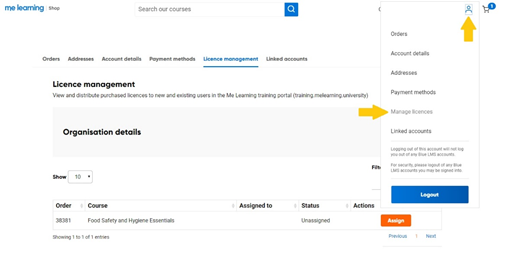
Click on the User icon, to show the User Menu, then select Manage Licenses, this should take you to the License Management area.
Assign a licence to a user
- Below the organisation section, there is a table listing all available licenses. To use a license click Assign in the action column:

- Enter the email address associated with the recipient (avoid using shared addresses) in the box then click Continue. The license status will update to pending and an invitation email will be sent to the recipient:

- When a license offer is pending the invitation email can be re-sent (by clicking on the Resend button in the Action column) or it can be canceled (by clicking on the Cancel button).
- The invitation email will contain further instructions on how to accept the course license (for more information on this see below). Once accepted the user can sign into their training account to access the course online. The status in the licence management page will update to Redeemed.
Redeeming an assigned license
When a license has been assigned to a user, they will have to redeem the license through the LMS. An invite email will be sent, containing the below information:
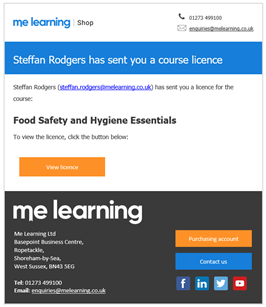
To access the LMS, click the View License button. If this is their first time accessing the LMS, they will be prompted to set a password. They will then be taken to the Welcome page. To redeem the newly assigned license, navigate to the Pending Licenses menu, accessed via the Courses tab:
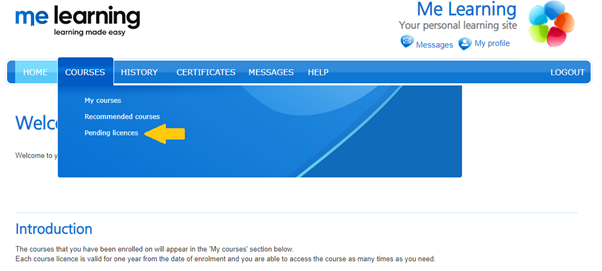
This will show all pending licenses currently assigned to this user:
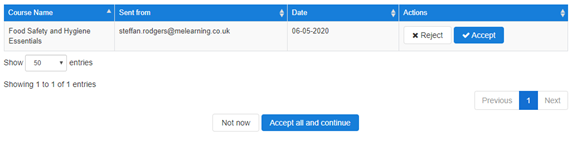
Simply Accept the license and it will be available immediately to the user in My Courses.